
Z会にマイページというものがあります
マイページは一体、どんな時に使用するのでしょうか?
Z会をやるなら「マイページ」はぜひ、活用したほうが、良い、便利なアイテムです

Contents(クリックでジャンプ)
Z会員だけが入れる「マイページ」

Z会に入会すると入れる「マイページ」というサイトですが「マイページ」に入るとどんなことができるのでしょうか?
「マイページ」に入って何をするのでしょうか?
入会中に活用すると便利な「マイページ」ですが、退会する時もこのページから出来るんです
どちらにせよ、「マイページ」はZ会を始めたら見ておいてください
「マイページ」からできること

「マイページ」からできることを幼児コースに絞って上げてみました
「マイページ」で幼児コースの方が使うと便利なものを見てみましょう
①受講ガイドが見られます

受講ガイドブックが見られます
正確には2019年度からここからしか見られないようになりました
以前はガイドブックは郵送されてきた案内書などで確認、チェックしながら見ていましたが、2019年からは「マイページ」でPDFを見るのみになりました
ガイドブックとは会費、手続き締切日、学習の仕方などが掲載されています
年間の学習スケジュールや届く副教材は何か?も載っているページです
会員になられたらマイページに以下から入って見てください↓
②「ぺあぜっとシート」
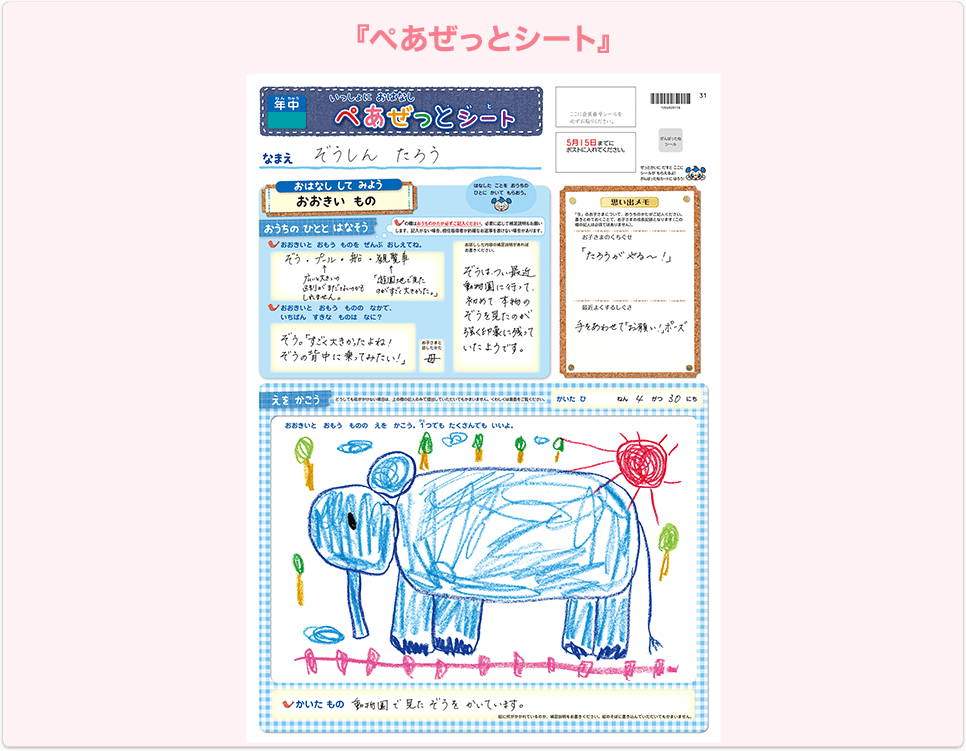
幼児コースの年中さんと年長さんは提出課題があります
課題に対して「ぺあぜっとシート」に絵を書いて郵送するものですが、その提出した画像が見られます
画像は3ヶ月間アップされていて見ることができます
お子さんにも自分の書いた絵が載っている画面を見せてあげてくださいね
子供が喜びますしモチベーションも上がりますよ・・・
③申込・変更手続きができる

申込・変更手続きをクリックして頂くと・・・
各種の手続き、問い合わせ、自身のプロフィールの登録や変更が出来ます
具体的には下記の事が出来ます↓
1.教材のお届け先の住所を変更したい
2.入学予定の小学校を登録したい(幼児コースの年長さんのみ表示されます)
3.自動継続の内容を変更したい
4.入金方法を変更したい
5.メールアドレスを変更したい
6.サービスや手続きについて問い合わせたい
ちなみに中止や退会もここから(マイページから)出来ます
(また中止や退会は電話でも出来ます↓)
お客様センター通話料無料 0120-35-1039
中止や退会の方法は、マイページか電話でも出来ます
退会の方法の詳しい記事は下記より↓ご覧下さい
④学習Q&A

教材をする上でよくあるQ&Aが載っています
例えばよくある質問で
忙しくて時間がとれない場合はどうすればよいでしょうか?のZ会のanswerが載っています
私自身が気になるところなのでこれは役に立ちました・・・
「全部取り組めなくても、子供が興味を持つページだけでもやれば、子供の好奇心を満たす体験ができる」
ということでホッとしました
answer↓
『ぺあぜっと』や『かんがえるちからワーク』は、必ずしも全部取り組まなくても、お子さまの知的好奇心を満たす体験ができます。
お子さまが興味をもったページから優先的に取り組んでみてください
比較的短時間でできる『かんがえるちからワーク』は平日に、
実体験中心の『ぺあぜっと』は休日に遊びとして取り組んでいただくと無理がありません。
⑤努力賞の申請
努力賞のポイント、商品はどんなものがあるか?、賞品とポイント交換ができます
提出課題のある年中さんと年長さんは「マイページ」にありますが、提出課題のない年少さんはココは、対象外で表示が無いです
努力して、もらったポイントを貯めて、商品と交換する画面です
マイページにログインするには?

MyPageにログインする方法についてです
まずマイページに以下から入ってください↓
MyPageが開いたら、保護者用のパスワードで、ログインしてください。
Hは大文字ですが、半角数字でいれてください(全角だとエラーになります)
会員パスワードではなく保護者パスワードです
マイページに入るのが2回目以降なら 保護者番号もパスワードも、保存されていますね・・・
保護者番号は頭に、大文字のHのつく番号です。(H●●●●●●●●:8桁の数字)
※お子さまの会員番号とパスワードでログインされても該当ニューは出てきませんのでご注意ください
保護者様の会員番号・パスワードは「お手続内容確認書」に記載があります
「お手続内容確認書」は最初に申し込んだ際、後日、スタートの教材「ペアゼットファイル」などと一緒に佐川急便で家に送られて来たものの中に入っていました
重要書類と描いた封筒に入っていました
無くされてわからない場合でも大丈夫、画面から「忘れた方へ」で対応できます
マイページにうまく入れない

「会員番号またはパスワードが違います。」と表示される
会員番号とパスワードを入力して[ログイン]ボタンをクリックしたときに、「会員番号またはパスワードが違います。」と表示される原因は次の通りです↓(Z会公式サイトより)
その1・会員番号にハイフン(-)を入れている
入力する会員番号にハイフンは必要ありません
その2・入力モードが「全角」になっている
会員番号は、入力モード「半角英数」で入力してください。 入力モードによる文字の大きさの違いは、下の図を参考にしてください
【全角で入力した場合】
1234567890
【半角英数で入力した場合】
1234567890
※「全角」から「半角英数」への切り替え方
方法1.画面右下のタスクバーから設定を変更する
画面右下の上記部分に[あ]と表示されている場合は、「ひらがな」入力(全角)です
半角英数[A]に変更してください
方法2.全角で文字を入力した後、[Enter]キーを押す前に[F10]キーを押す
私は全角・半角のここで手間取りました
番号が半角になっていなかったので、エラーが出ていたんです
何回かやってやっと成功(^O^)、2回目からは会員番号やパスを記憶しておけば楽々です
2回目からは、何も入力しなくても既に入っているので、簡単です
その3・会員番号とパスワードの組み合わせが違う
会員ご本人様は、会員番号・会員パスワードの組み合わせ、保護者の方は保護者番号・保護者パスワードの組み合わせでログインする必要があります
お子様は幼児なので保護者番号・保護者パスワードの組み合わせですね
過去にパスワードを変更されていた場合でも、「お手続内容確認書」には常に初期パスワードが印字されますので、あらかじめご了承ください
その4・(「Z会MyPage」を初めて利用する場合)「お手続内容確認書」に印字されたパスワードを入力していない
「Z会MyPage」の初期パスワードは、「お手続内容確認書」に印字されています。初めて「Z会MyPage」をご利用になる場合は、必ず初期パスワードを入力してください
お手続内容確認書はZ会を始めた際に、初期のアイテムとともに「重要書類」と書かれた封筒に入っていました
その際、Eメールアドレスが必須となりますので、ご登録をお願いいたします
その5・パスワードを変更したところ入れなくなった/パスワードを忘れた
パスワードは、大文字、小文字を区別しています。変更したパスワードを何度入力してもエラーになってしまう場合は、入力に間違いがないかご確認ください
パスワードがわからなくなってしまった場合は、パスワード再設定画面をご利用ください
・Z会MyPageパスワードリセット・再設定(Z会にメールアドレスのご登録がある方のみ)
メールアドレスのご登録がない方は、お問い合わせフォームよりご連絡ください
Z会に入会されましたら「マイページ」にログイン
Z会に入会されましたら、ぜひ「マイページ」にログインもしてくださいね
↓画像クリックでZ会へジャンプ(無料でお試し教材も取り寄せられます)
![]()
Z会幼児の教材の詳しい活用方法については下記もご参考にしてください↓
Z会の幼児は詰め込み方式では無い、もっと後で(小、中、高校生)になって自分で伸びていける力を幼児期につけておく教材です↓
カテゴリ:Z会・幼児



















